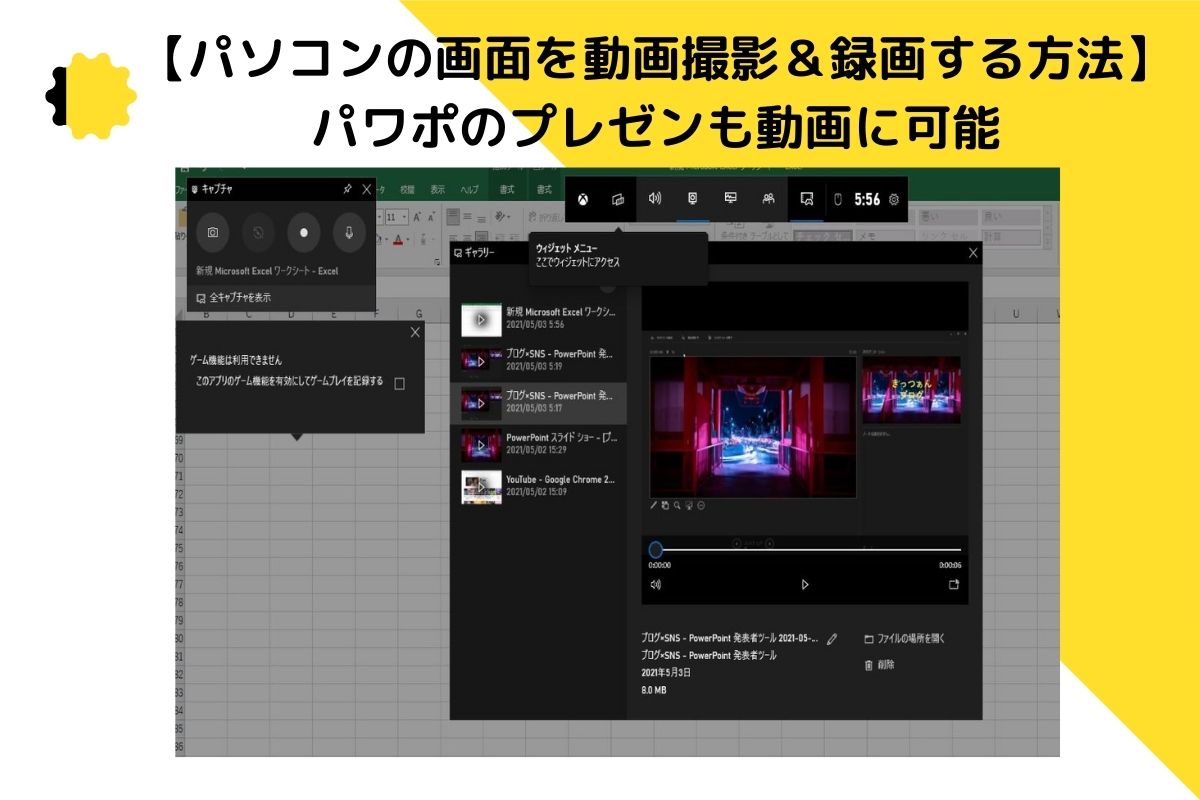✔悩み
- パソコンの画面を動画撮影がしたい
- パソコンの画面を録画がしたい
- パワポのプレゼンを動画にしたい
- SNSやYouTubeに動画を投稿したい
✔対象者
- ブロガーさん
- SNSに動画を投稿したい方
- SNS運用に動画を活用したい方
『パソコンで作業している内容を動画にしてSNSに投稿したい』『パワポのプレゼンを動画にしたい方』向けに記事をまとめました。
パワポのプレゼンを動画にしてSNSに投稿した私の経験談をもとに記事にしています。
参考になれば幸いです。
先日にこんなツイートをしました。
試験的です。音声も何も入れてません。
本業のパワポプレゼンのスキルを副業に落とし込みました。笑ブログに集客するためのSNS運用の動画です。
【補足】
・投稿後のシェアは各SNSに素材を使いまわす
・集客は運営ブログに集客
・提供は読者に価値を提供する#ブログ初心者さんと繋がりたい pic.twitter.com/c8oruuDndw— きっつぁん@blog×Pinterest×23時過ぎの住人 (@kittsuan1424it) May 1, 2021
試験的です。音声も何も入れてません。
本業のパワポプレゼンのスキルを副業に落とし込みました。笑
ブログに集客するためのSNS運用の動画です。
【補足】
・投稿後のシェアは各SNSに素材を使いまわす
・集客は運営ブログに集客
・提供は読者に価値を提供する
さっそく見ていきましょう。
【パソコンの画面を動画撮影&録画する方法】パワポのプレゼンも動画に可能
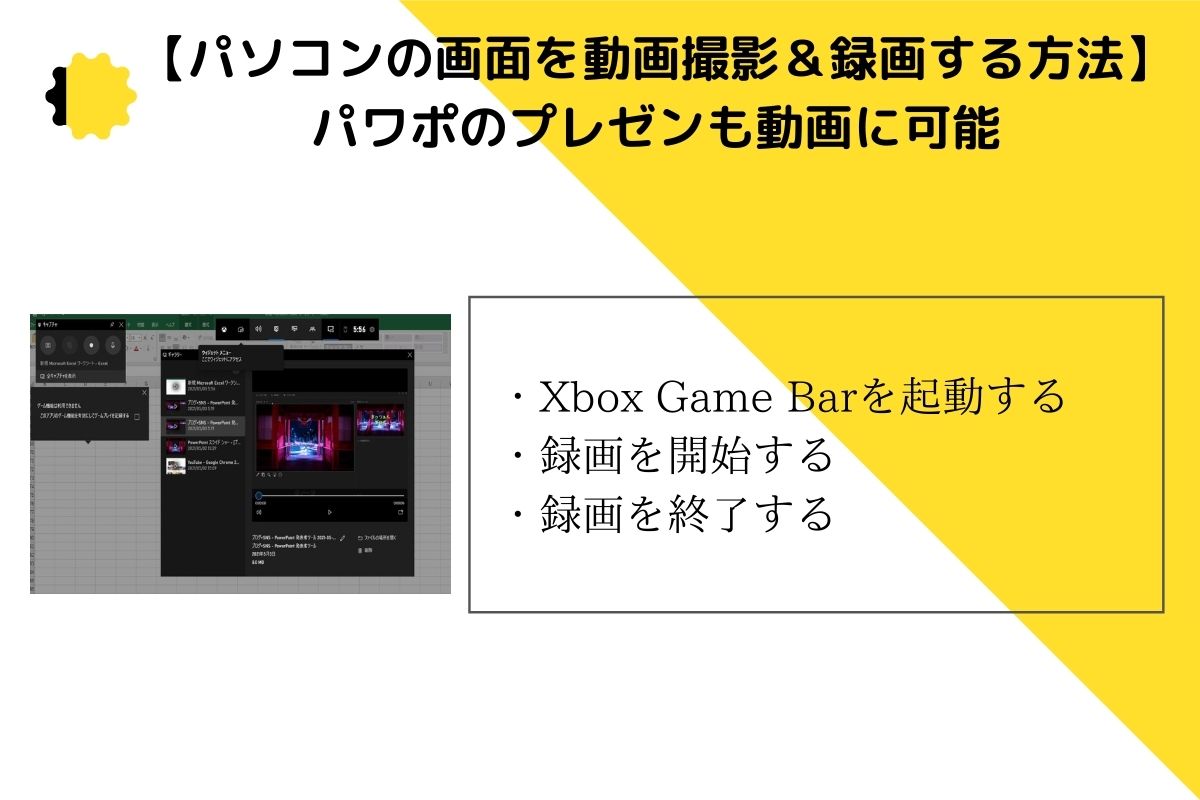
パソコンの画面を動画撮影&録画する方法はWindows10のパソコンなら標準機能で画面録画が可能です。
✔パソコンの画面を録画する方法
- Xbox Game Barを起動する
- 録画を開始する
- 録画を終了する
パソコンの画面を録画する具体的な手順を深堀します。

Xbox Game Barを起動する
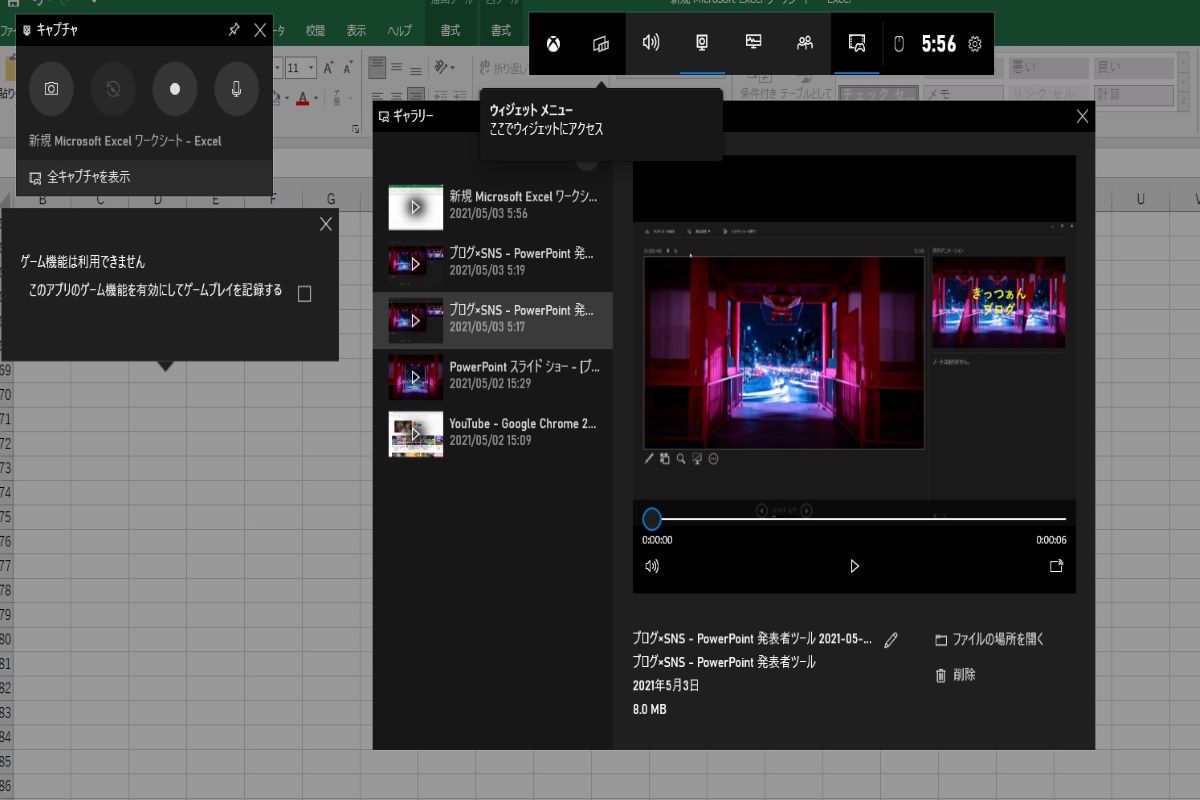
『Xbox Game Bar』は正式名称ですが、ゲームバーと呼ばれています。
ゲームバーを呼び出す手順は2つです。
✔ゲームバーを呼び出す手順
- Xbox Game Barを「オン」にする
- ショートカットキーで呼び出す
具体的なゲームバーを呼び出す方法を解説します。
Windowsマーク▶設定(歯車)▶ゲーム▶オン▶Win+G(ショートカットキー)
まず、Windowsマークを押します。そして設定を押します。
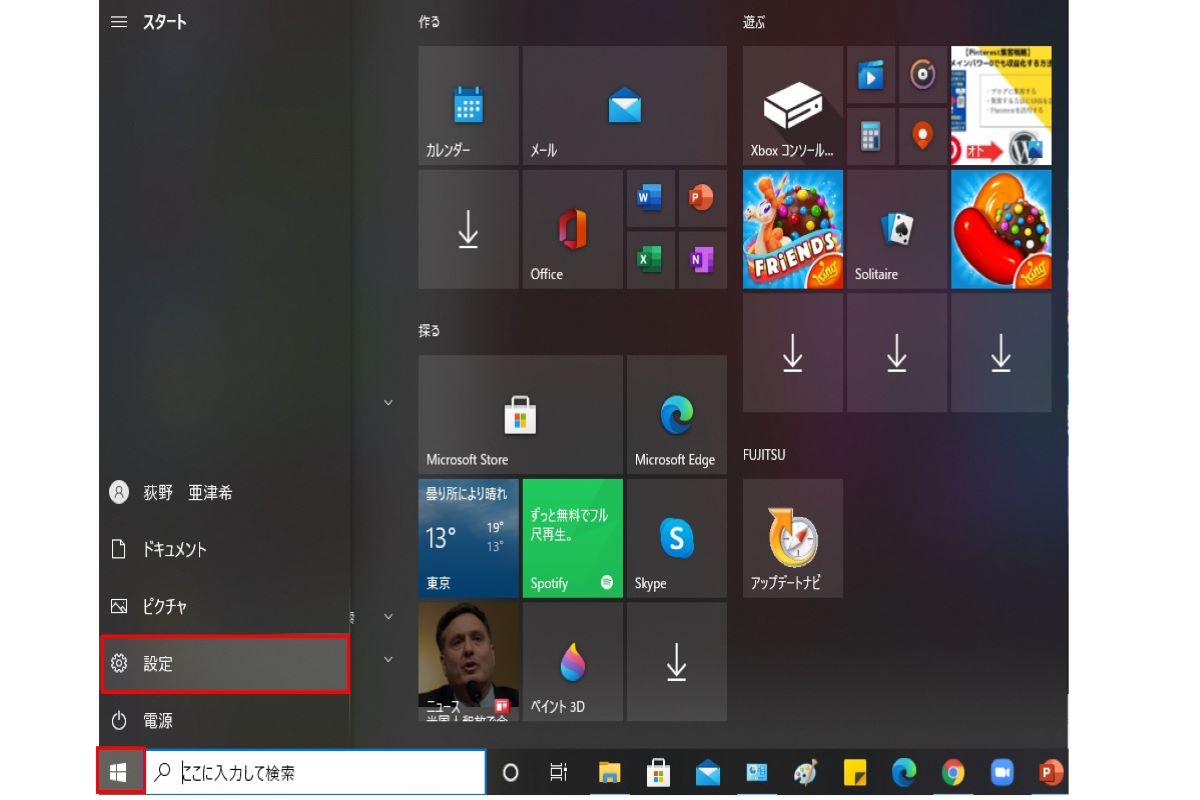
続いて、ゲームを押します。
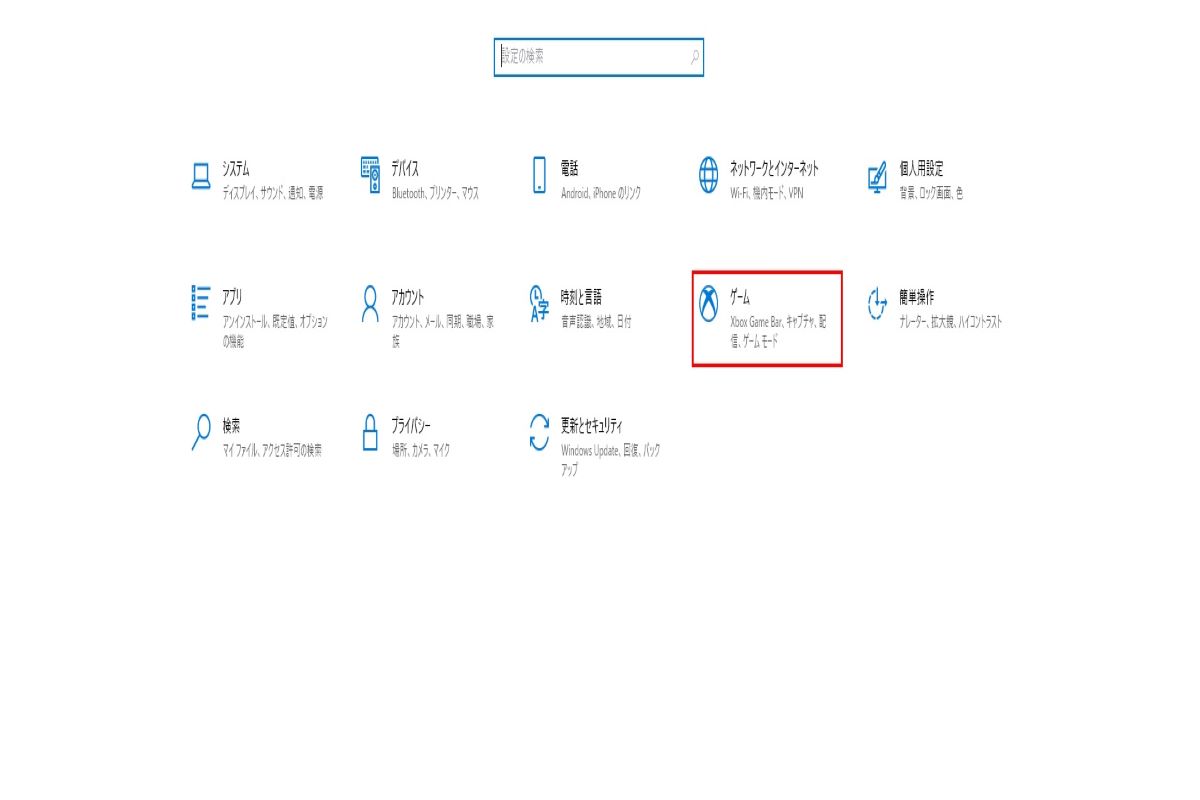
Xbox Game Barが「オン」になっていることを確認します。
その後はショートカットキーが記載されているので、実行すれば問題ありません。
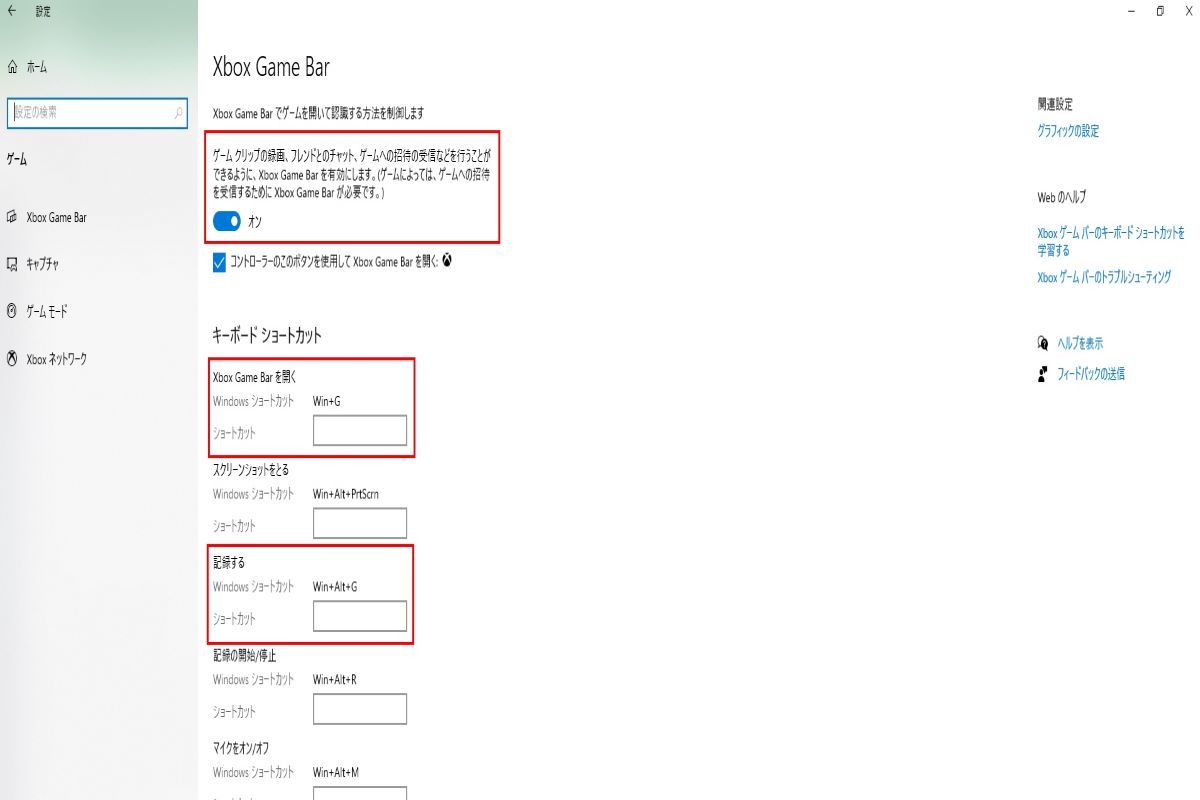
録画を開始する
録画を開始するには操作パネルが表示されているか確認します。
操作パネルが表示されていれば、●ボタンを押せば録画開始です。
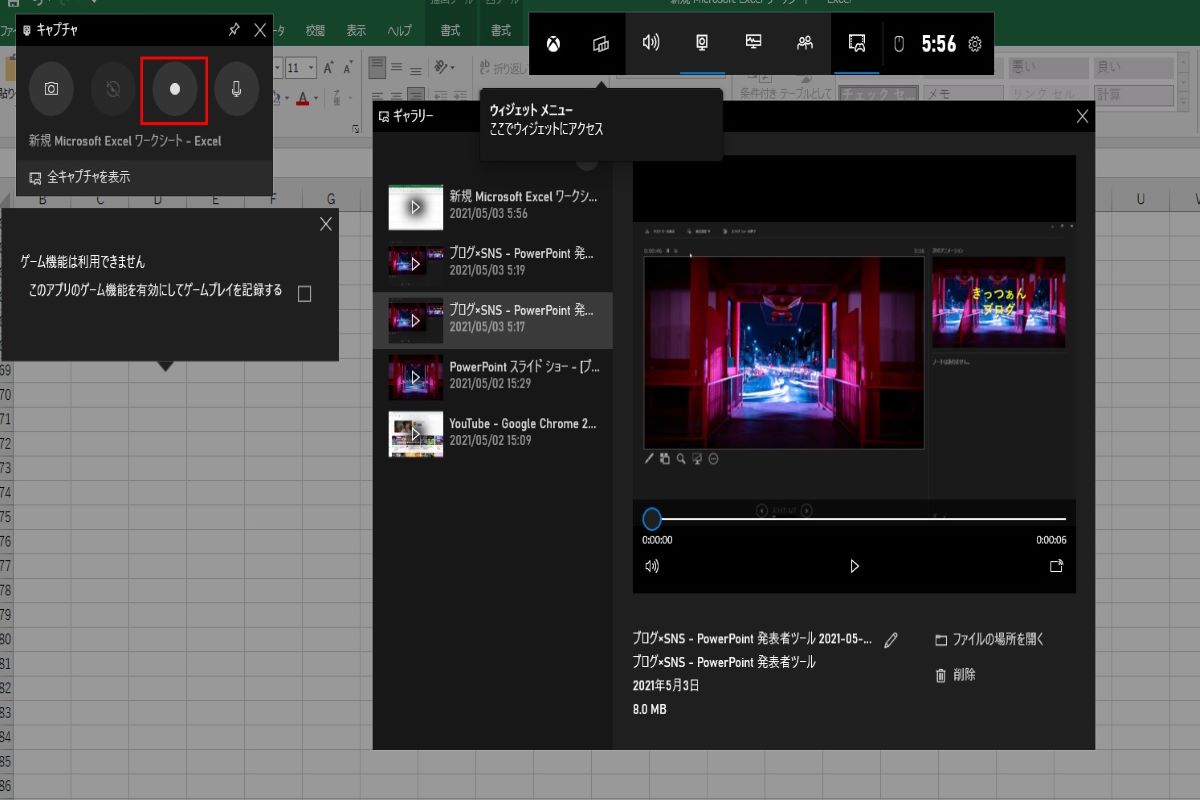
録画を終了する
録画を終了するには操作パネルの■ボタンを押せば録画終了です。
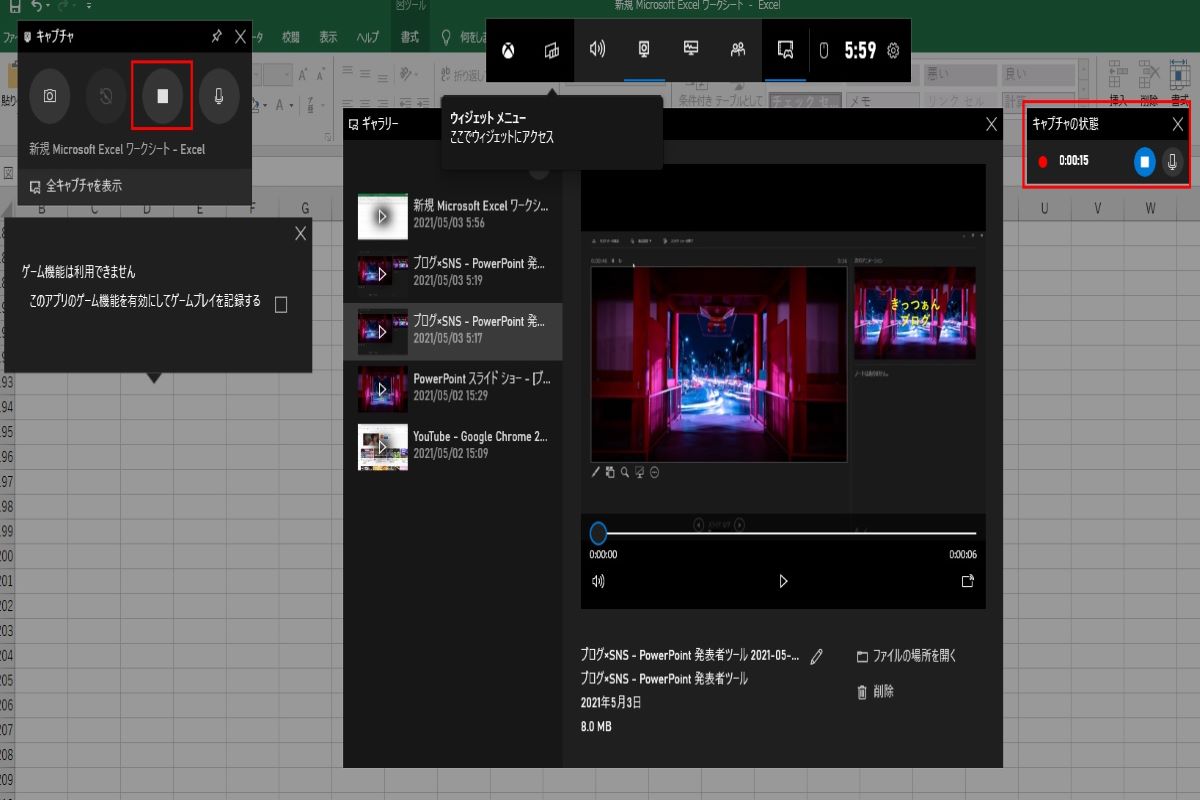
録画が終了されれば録画した映像を確認しましょう。
保存先は以下に格納されます。
エクスプローラー▶PC▶ビデオ▶動画
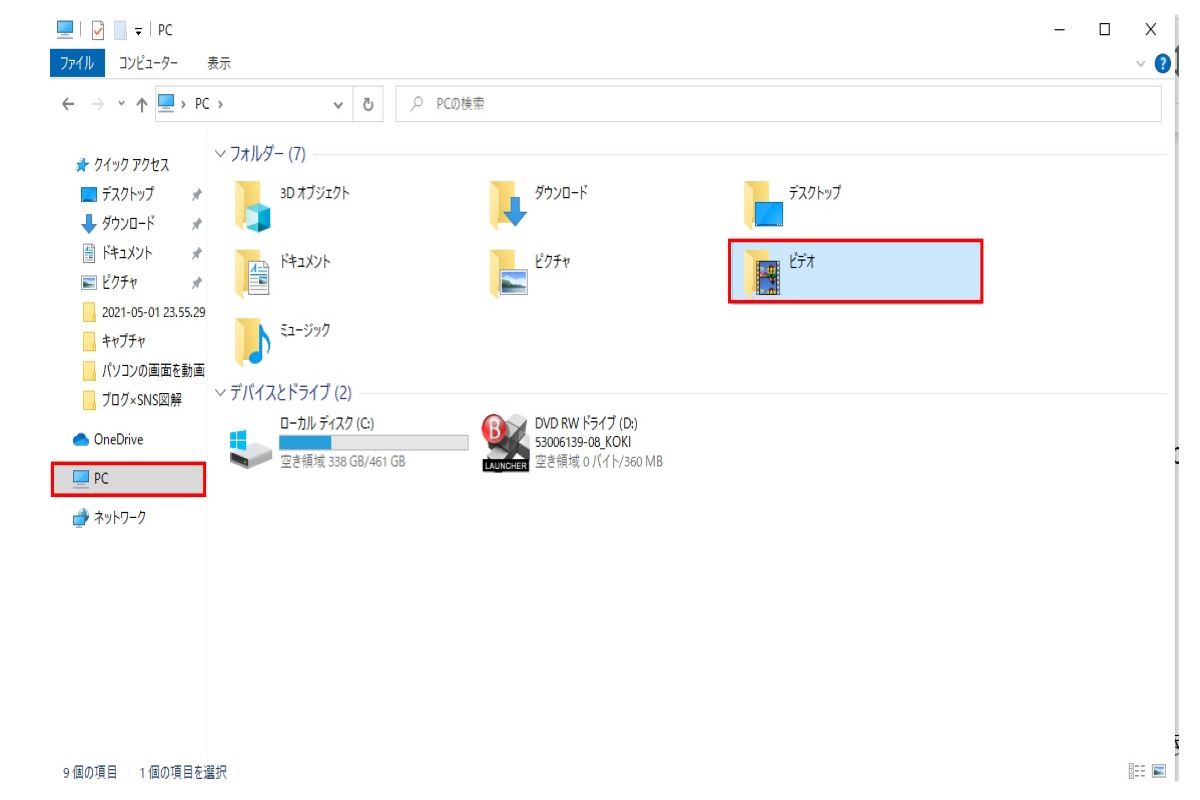
パソコン画面を『Xbox Game Bar』で録画する時の注意点も押さえておきましょう。
パソコン画面を録画する時の注意点
パソコン画面を録画する時の注意点は4つです。
✔パソコン画面を録画する時の注意点
- 画面を録画可能は1つのウィンドウ
- 複数のモニターから同時録画は不可
- 動画はMP4保存
- 録画時間は最大2時間

【おまけ】デュアルディスプレイでパワポのプレゼンを録画する時の場合
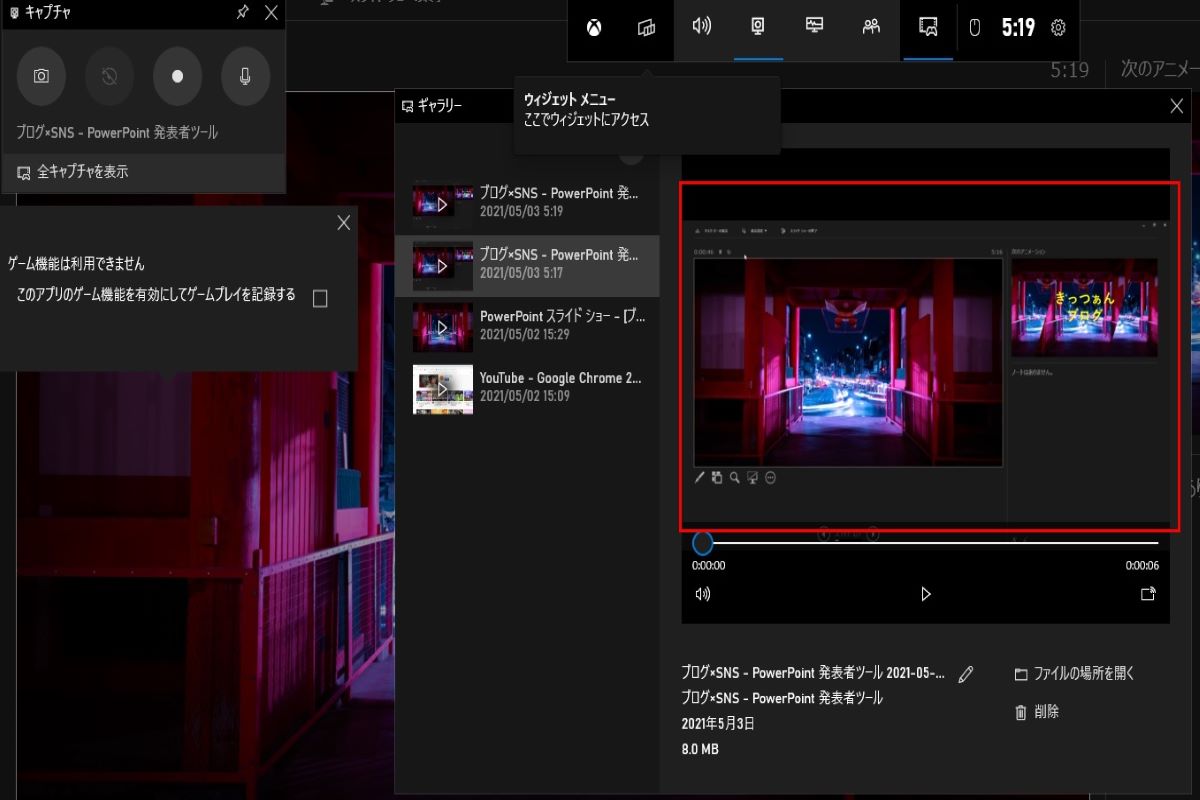
デュアルディスプレイでパワポのプレゼンを録画する場合、『スライドショーを複製』にして下さい。
パソコンの画面を『Xbox Game Bar』で録画する場合は一つの画面の録画のみ可能となっています。
つまり、スライドショーを複製にしないとプレゼン者用の画面が録画されてしまいます。
スライドショーを複製してプレゼン動画を撮りましょう
【パソコンの画面を動画撮影&録画する方法】パワポのプレゼンも動画に可能 まとめ
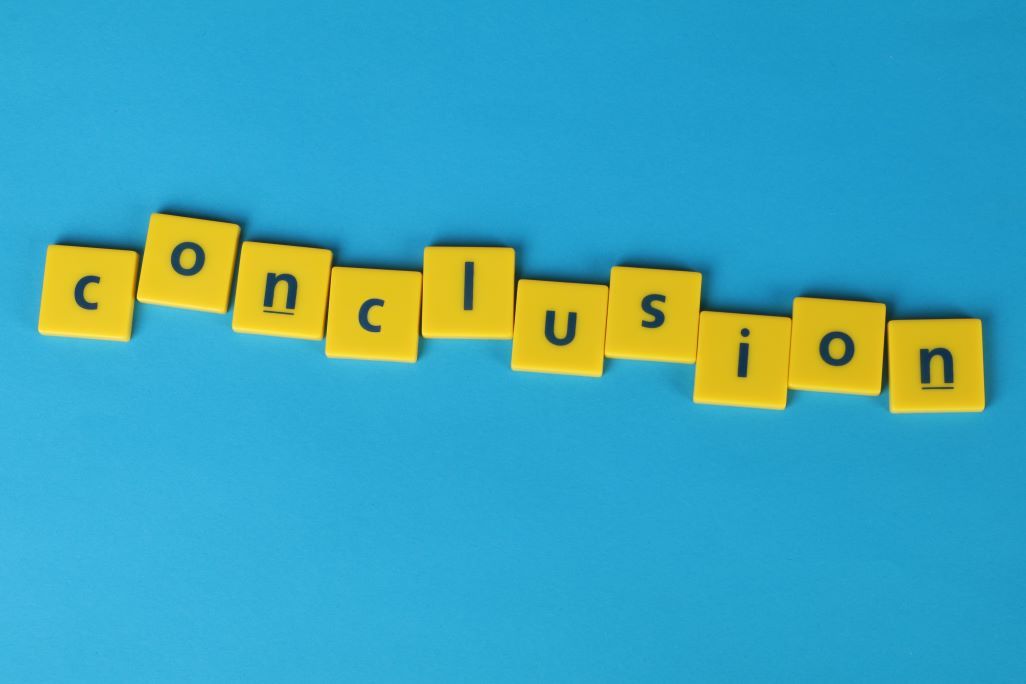
パソコンの画面を動画撮影&録画する方法はWindows10のパソコンなら標準機能で画面録画が可能です。
✔パソコンの画面を録画する方法
- Xbox Game Barを起動する
- 録画を開始する
- 録画を終了する
注意点は4つです。
パソコン画面を録画する時の注意点は4つです。
✔パソコン画面を録画する時の注意点
- 画面を録画可能は1つのウィンドウ
- 複数のモニターから同時録画は不可
- 動画はMP4保存
- 録画時間は最大2時間
参考にしてください。