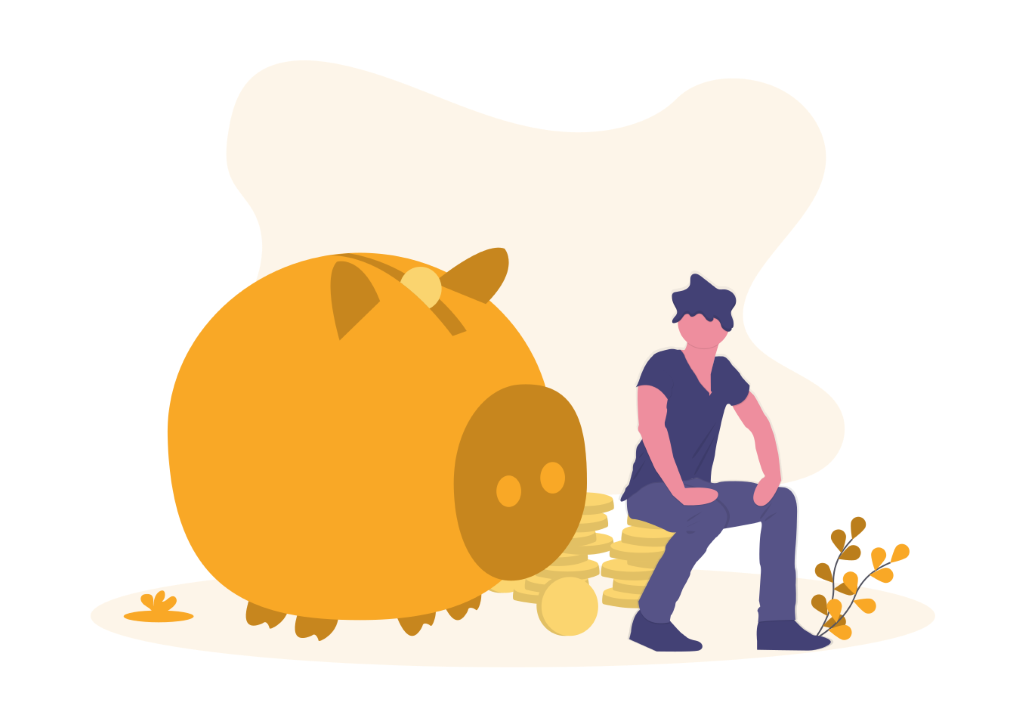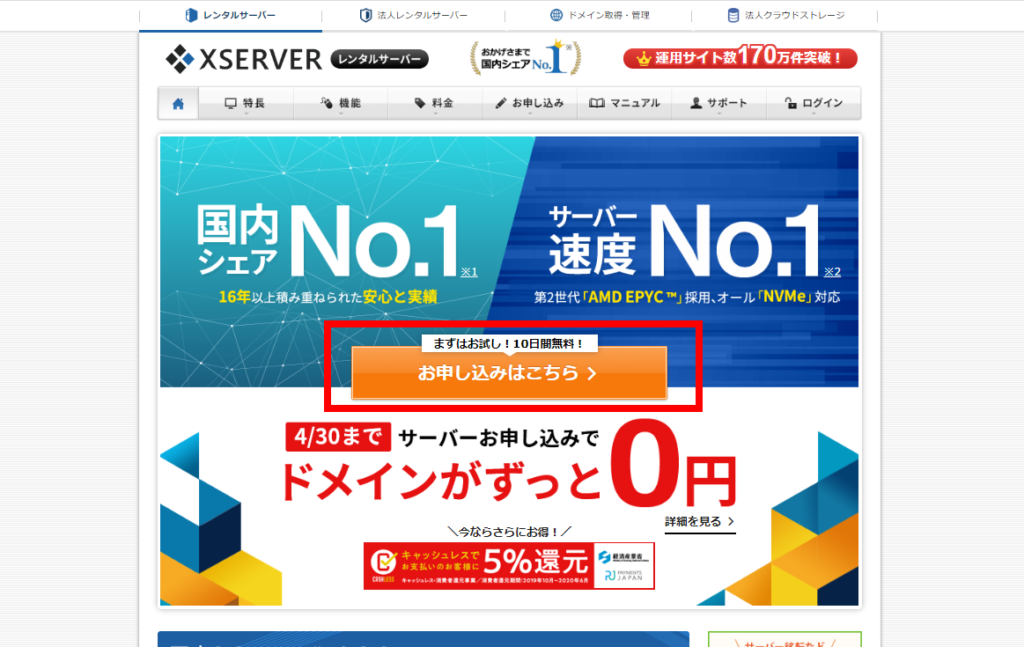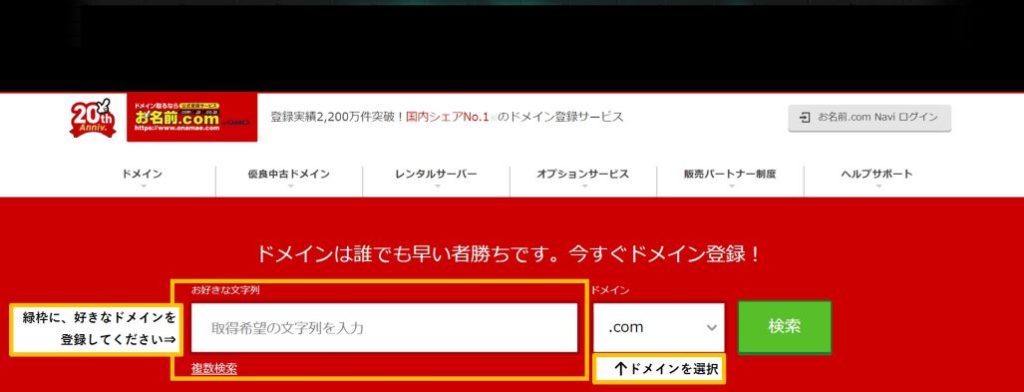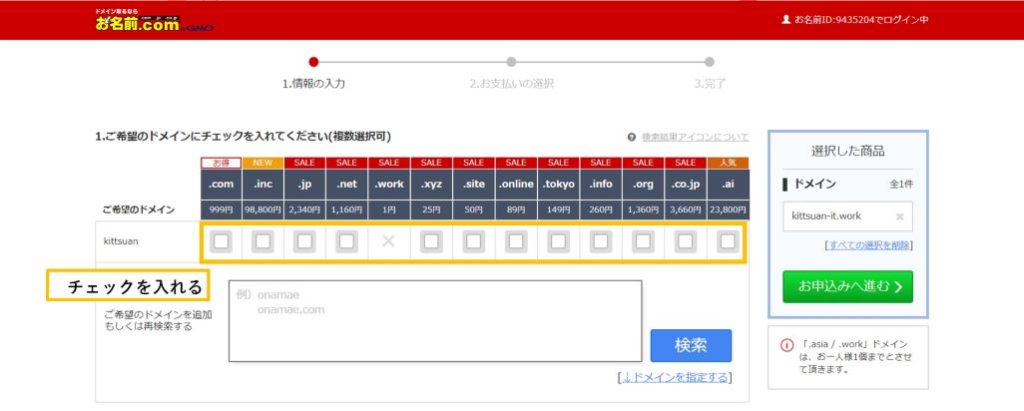本記事はこんなお悩みの方向けに記事をまとめました。
✔悩み
- 副業をWordpressブログサイトで行いたい
- WordPressブログ構築の始め方がわからない
- WordPressサイト構築の始め方がわからない
今回は「おうち時間」を使った副業:ブログサイト構築の始め方を解説します。
本記事の対象者はこんな方向けです。
✔対象者
- 副業をWordpressブログサイトで行いたい人
- WordPressブログ構築の始め方がわからない人
- WordPressサイト構築の始め方がわからない人
また本ブログは以下内容でWordpressブログサイトを構築しています。
本記事に入る前に自己紹介です。
✔kittsuanの自己紹介
- 副業ブロガー
- ブログ開設日:2019年6月
- ブログ1年目:¥74,424
- ブログ2年目:¥87,145
- ブログ3年目:¥91,471
- ブログ歴:4年目
- ライティング歴:3年
- 実績:22件(115,000文字)
- 受注金額:¥100,018-
- トータル:¥353,058-
・ドメイン = 「お名前.COM」
※上記内容の手順や始め方はこの後、ご紹介します。
さっそく行きましょう。
【おうち時間で副業】資産になるWordpressブログの始め方を解説
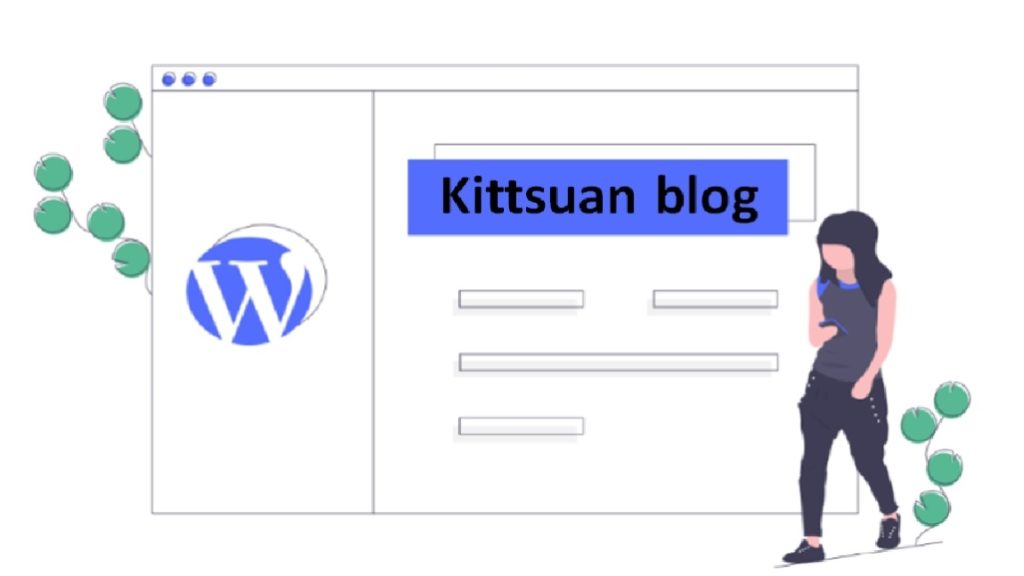
本記事もWordpressブログサイトの構築を行っています。
WordPressにてブログサイトの構築を行うにあたり、必要なモノがあります。
まずは必要なモノからご紹介です。
WordPressブログサイト構築に必要なモノ
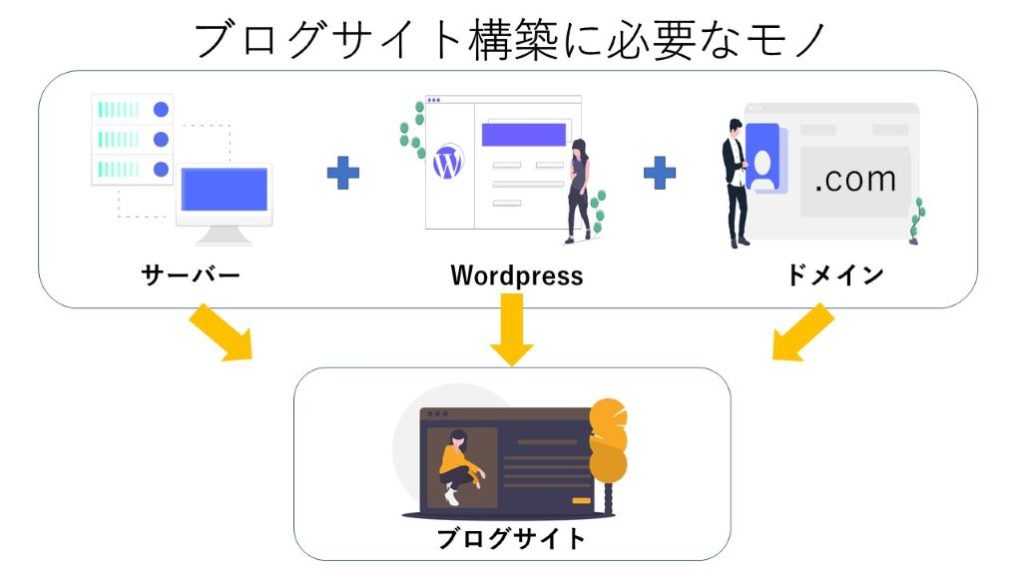
簡単にご紹介します。
✔ブログサイト構築に必要な4つの手順
- サーバを契約
- ドメインを取得
- サーバーにドメインを設置
- WordPressをインストール
深堀して説明すると、以下を想像して下さい。
- サーバを契約=土地を買う
- ドメインを取得=住所を取得
- サーバー(土地)にドメイン(家)を建てる
- WordPressをインストール=家具を揃える
ブログサイト構築に必要な4つの具体的な手順、始め方を解説します。
WordPressのサーバを契約
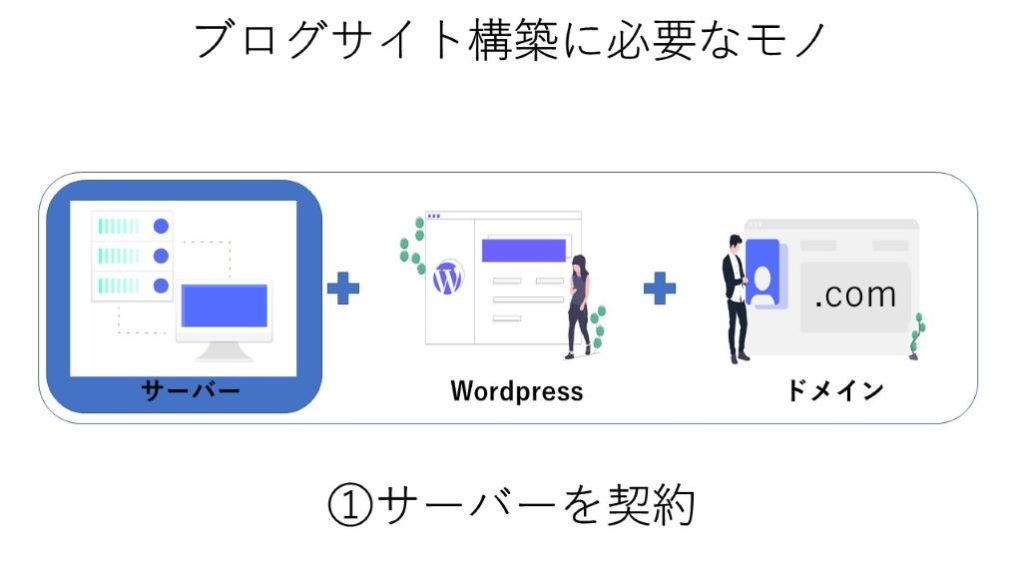
まずは、サーバーを契約していきます。
深堀して説明すると、
「サーバを契約=土地を買う」ということはあなた専用の「うつわ」を用意する形です。
あなた専用の「うつわ」にデータを「格納」するイメージです。
今回ご紹介するサーバは「エックスサーバー」です。
本ブログも「エックスサーバー」を活用しています。
安価で且つ安定しているサーバーになります。
初心者の方はx10プランで契約することをおすすめします。
理由は追って解説します。
別のサーバーを検討される場合は、【WordPress】個人ブログにおすすめなレンタルサーバーと選び方【初心者向け】を参考にして下さい。
おすすめレンタルサーバー
エックスサーバの具体的な契約方法
3つのSTEPで「エックスサーバー」の契約方法をご紹介します。
STEP1:プランを選定
「エックスサーバー」の最安値のプランはx10プランです。
x10プランをおすすめします。
✔エックスサーバーをx10プランでおすすめする理由
- 業界NO,1と言われているから
- 安価で且つ安定しているから
- ブログ運営に必要なスペックを網羅しているから
- ブログ初心者からプロブロガーまで愛用しているから
- WordPressをインストールのが簡単(無料)だから
※SNSをみても、「エックスサーバー」を愛用している方が多いです。
エックスサーバーx10プランの費用感はこんな感じです。参考にして下さい。
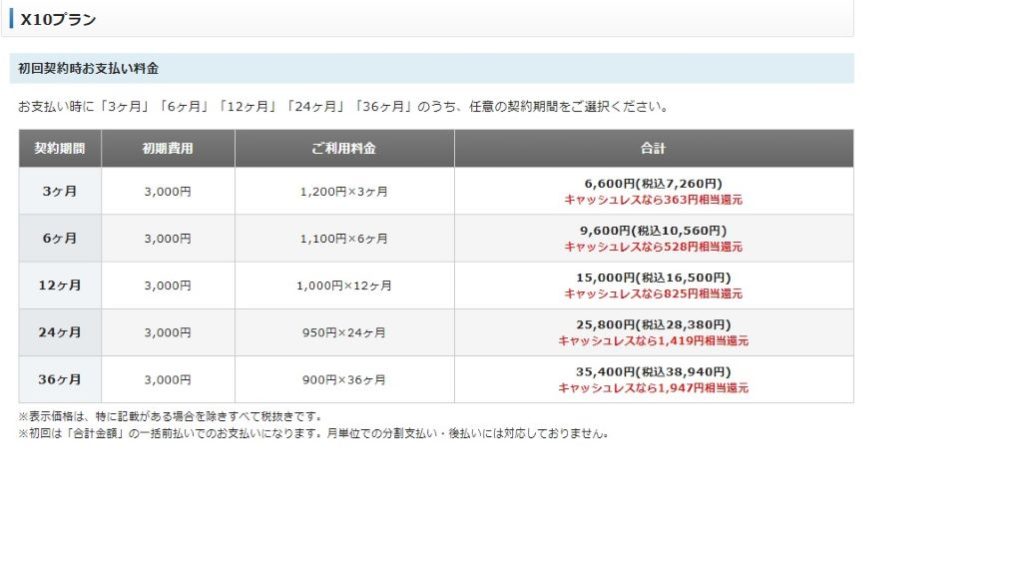
プランと契約期間が確定したら次のステップです。
STEP2:エックスサーバーx10プランを申込
いまからやることは2つです。
✔今からやること
- 「申し込み」
- 「支払い」
まずは「申し込み」に関してです。
エックスサーバーを申込
エックスサーバーのサイトへアクセス後、「お申し込みはこちら」をクリックし申し込みを行います。
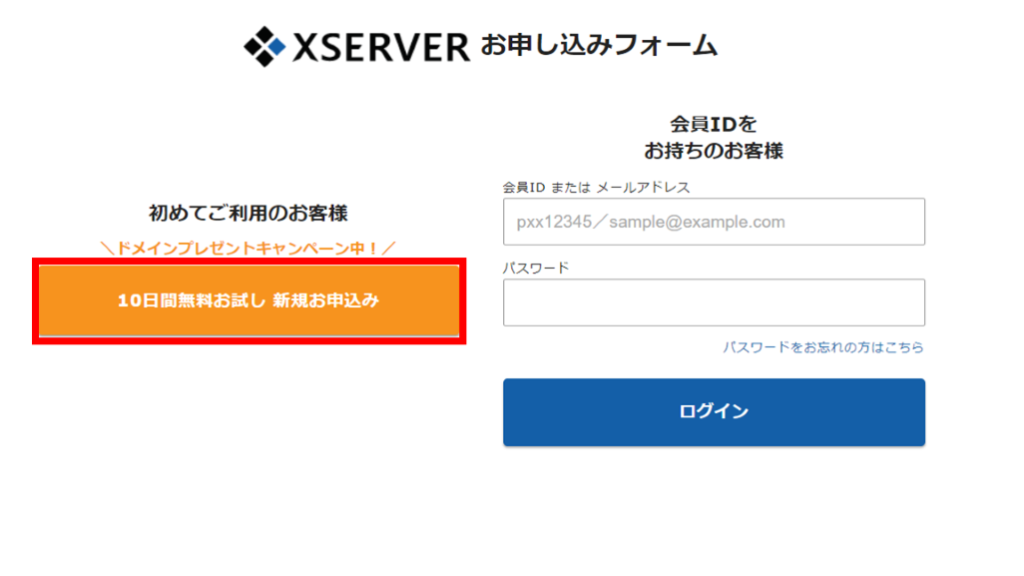
エックスサーバーお申し込みフォーム画面になりましたら「10日間無料お試し 新規お申込み」をクリックします。
お客様の情報入力画面になりましたら、入力を進めます。
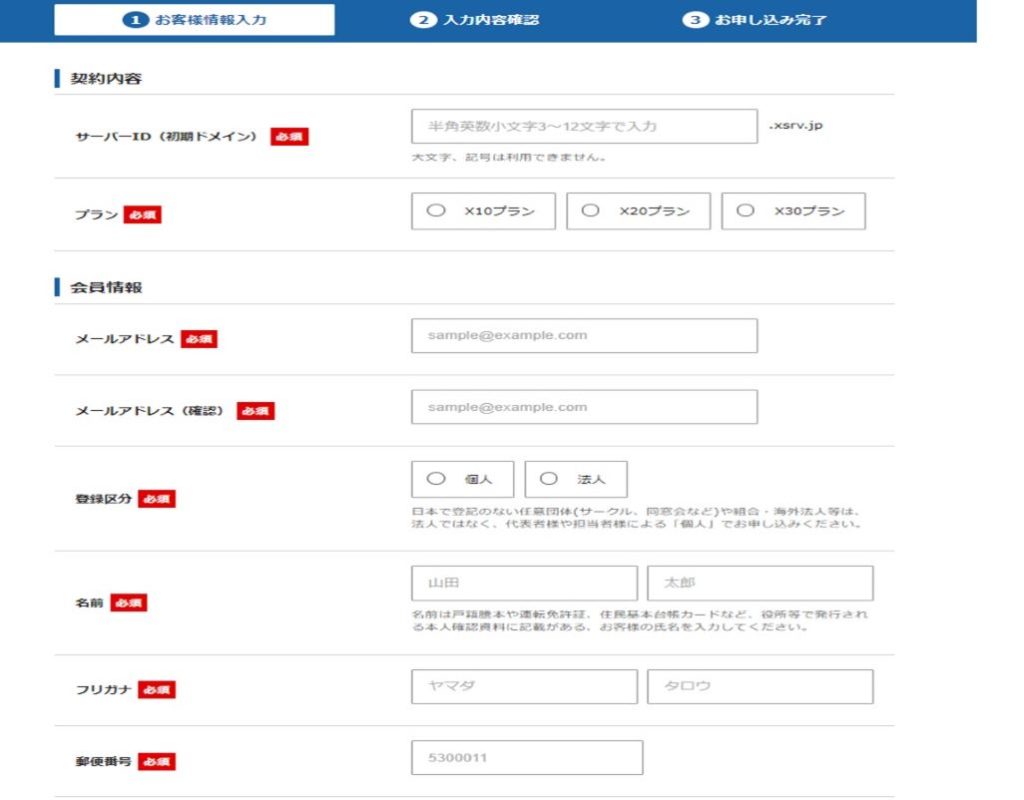
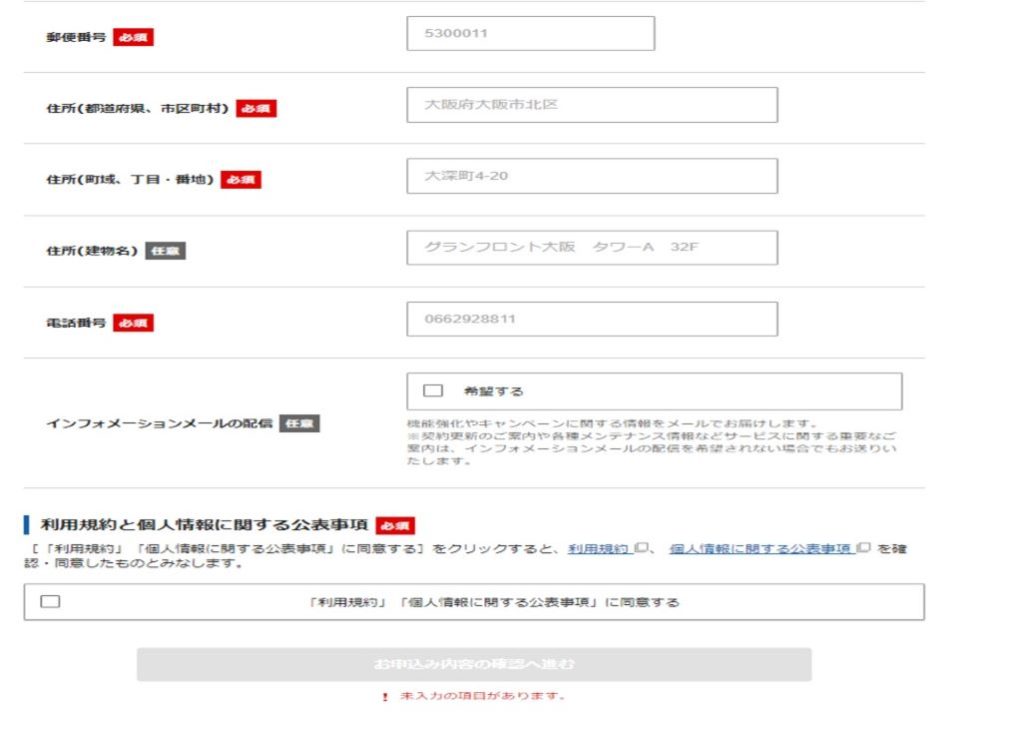
入力が完了しましたらチェックボックスをクリックし「お申込み内容の確認へ進む」をクリックします。
※内容に不備(未入力など)があれば、指示に従い必要事項を入力して下さい。
「サーバーアカウントのお申し込みは以上で完了です。」
「お申込みありがとうございました。」
となれば、「お申し込み」完了です。
✔重要
- 完了後、登録したメールアドレス宛にメールが届きます
- アカウント情報が記載されている為、削除しないで下さい
続いて、「お支払い」になります。
STEP3:エックスサーバーの支払い
ぶっちゃけ、「お支払い」を忘れる方が多いです。
今までやってきた登録が無駄になります。
忘れずに「お支払いまで済ましましょう」
登録した際に届くメール内容をもとに
「Xserverアカウント(旧インフォパネル) ログイン」をします。
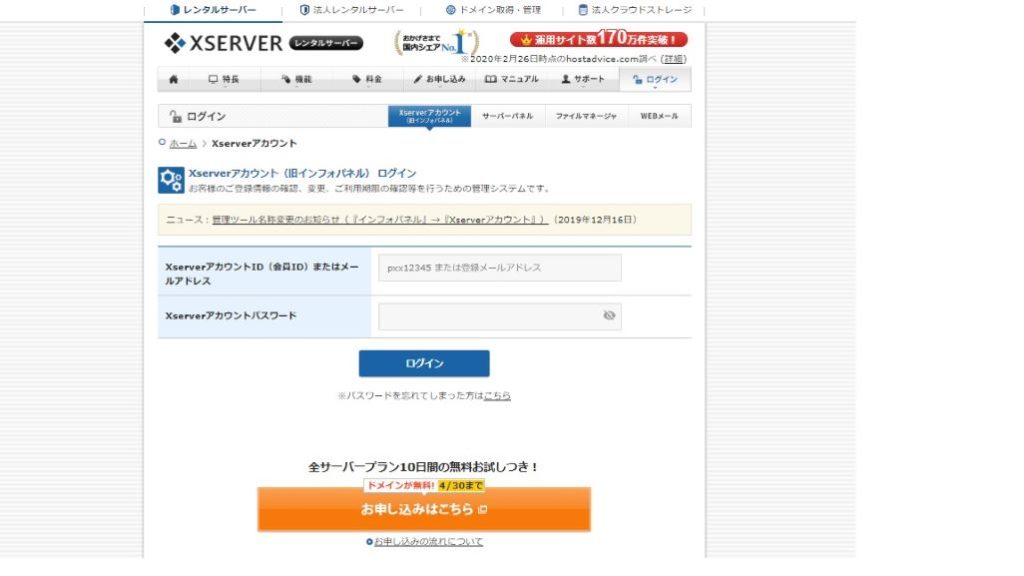
エックスサーバーのログインフォームは2種類あります。
・Xserverアカウント(旧インフォパネル) ログイン
・サーバーパネル ログイン
✔お支払いログインフォーム
- Xserverアカウント(旧インフォパネル) ログインフォーム
- メールに記載のXserverアカウントID を入力
- メールに記載のXserverアカウントパスワード を入力
「サーバーパネル ログイン」ではありませんのでご注意を。
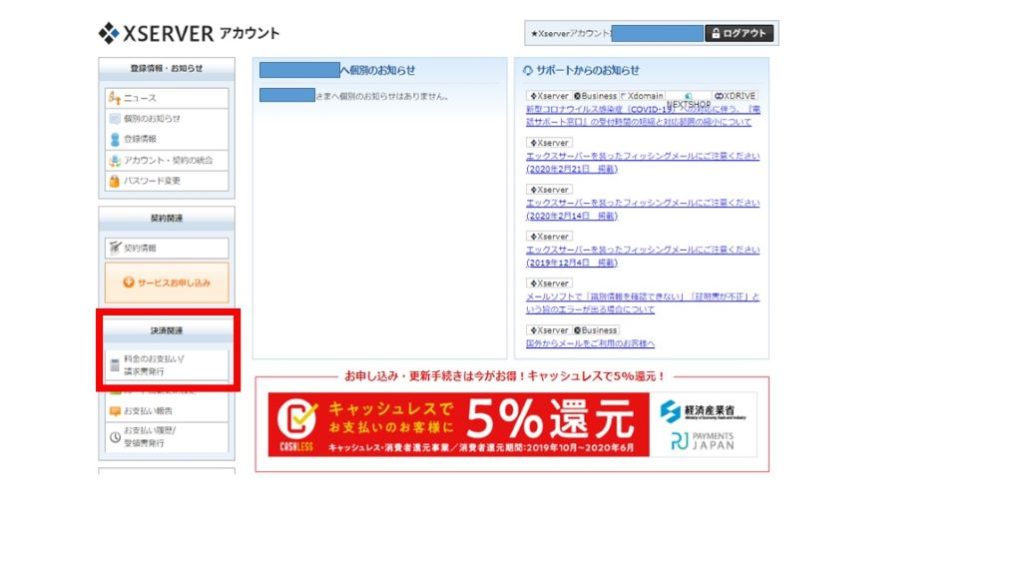
「Xserverアカウント(旧インフォパネル) ログイン」完了後
「料金のお支払い」をクリックします。
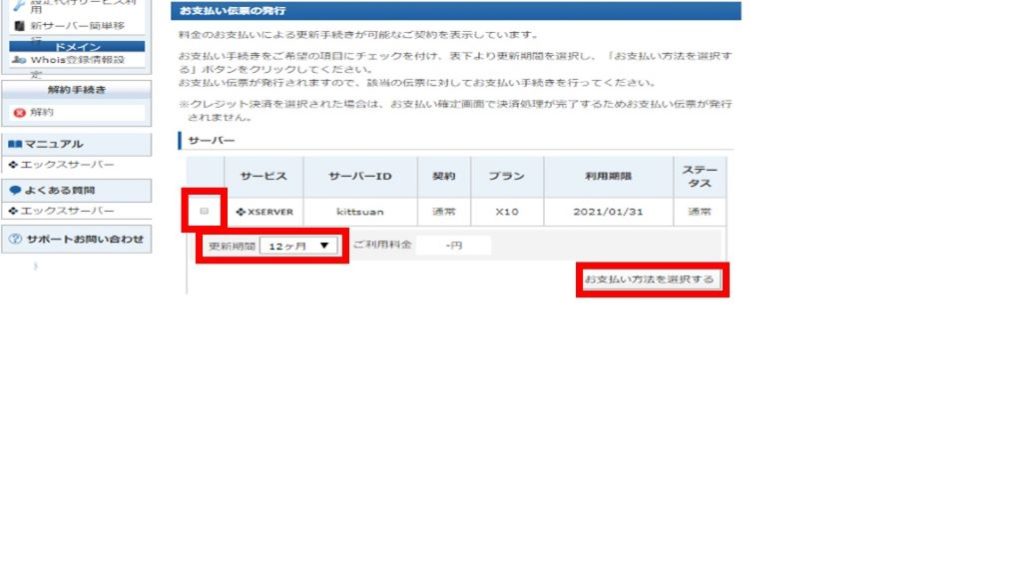
赤枠に注意して以下内容で「お支払い」を進めてください。
✔お支払い方法
- 登録したサーバーにチェックを入れる
- 更新期間を選ぶ
- お支払い方法を選択する
- クレジットを選択しカード情報を入力
これにて「エックスサーバーの支払いは終了」となります。
ドメインを取得
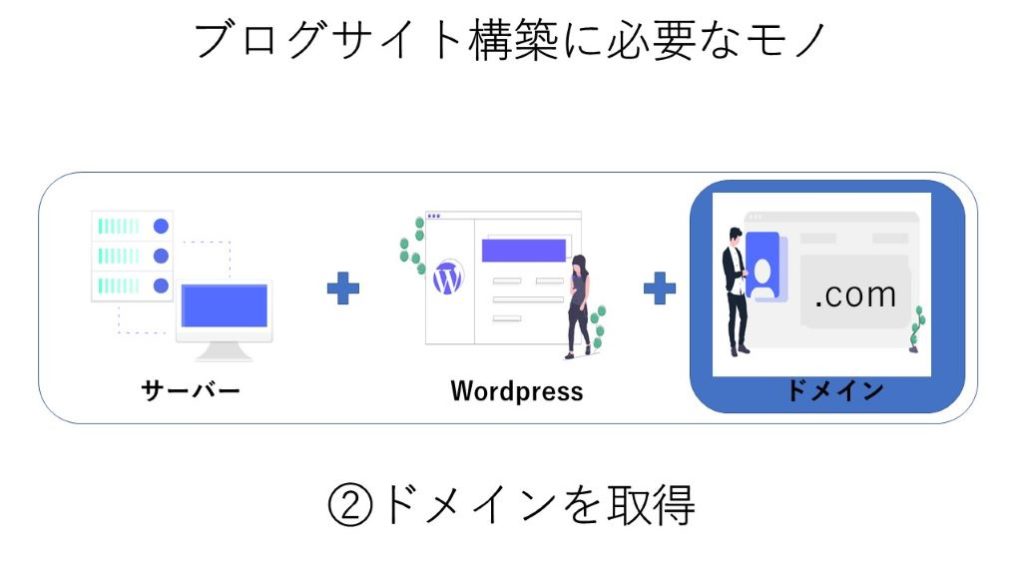
続いて、ドメインを取得していきます。
サーバーの契約=「土地」は揃ったので、次は「住所」です。
ドメインは「住所を取得」というイメージです。
そして「その住所(家)の表札」になります。
本ブログは「kittsuan.work」がドメインになります。
本ブログの「表札」が「kittsuan.work」になります。
※本ブログのドメインは「お名前.COM」で取得しています。
URLにもなりますので、どんな「ドメイン」にするか考えて購入する必要があります。
今回ご紹介するドメインサイトは「お名前.COM」です。
✔お名前.COMをおすすめする理由
- 日本語でわかりやすいから
- WHOis情報公開代行設定ができる(オプション)から
- ブログ初心者からプロブロガーまで愛用しているから
- 大手GMOインターネット㈱が運営しているから
※WHOis情報公開代行設定に関してはオプションでも加入することをおすすめします。
✔WHOis情報公開代行設定をやらないと?
全てインターネット上に情報が公開されてしまいます。
- 自分の名前
- 住所
- メールアドレス
- 電話番号
※WHOis情報公開代行設定の加入方法はドメイン登録時に選択します。
※後追いでも加入可能です。
さっそく「ドメイン取得方法」を見ていきましょう。
ドメインの具体的な取得方法
3つのSTEPでドメイン取得方法をご紹介します。
STEP1:ドメインを選定及び申し込み
今から選定することは2つです。
✔ドメインの選定
- ドメインの「名前」
- ドメインの「形態」
ドメインの「名前」に関しては好きな文字列を選定して下さい。
ドメインの「形態」に関しては「お名前.COM」から選定して下さい。
・ドメインの「名前」⇒「kittsuan」
・ドメインの「形態」⇒「.work」
「お名前.COM」にアクセス後
お好きな「名前」(文字列)を入力し、ドメイン(形態)を選定して下さい。
※入力後、入力したお好きなを「名前」(文字列)が既に使用済みだった場合
別のお好きなを「名前」(文字列)を入力下さい。
選定ができましたら続いて「申し込み」です。
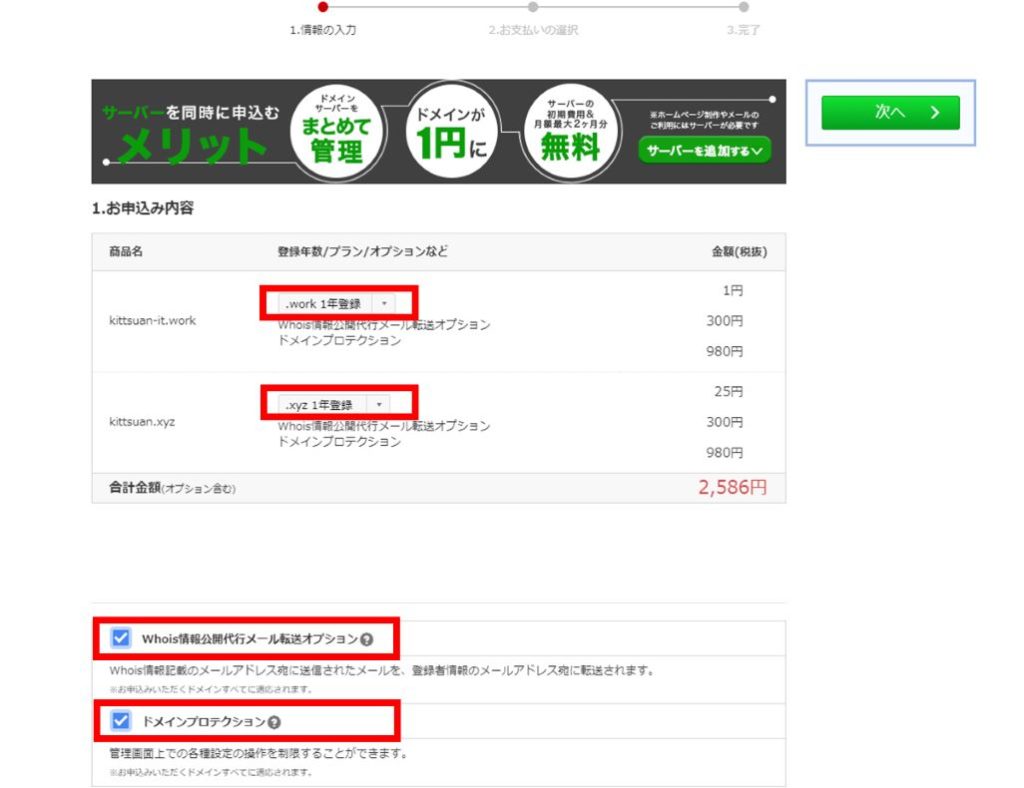
WHOis情報公開代行メール転送オプションを合わせて加入頂くことをおすすめします。
「申し込み」の時にお名前.COMの会員でなければ
「初めての方のご利用の方」と書いてあるフォームから
以下を入力し、「次へ」を押してください。
※上記写真とは異なります。
・パスワード
※パスワードはメモに控え覚えておいて下さい。
続いて「お支払い」です。
ドメインのお支払い
「情報の入力」フォームから個人情報を入力します。
個人情報を入力後、お支払い情報を入力すれば
「ドメインのお支払い」完了です。
サーバーにドメインを設置
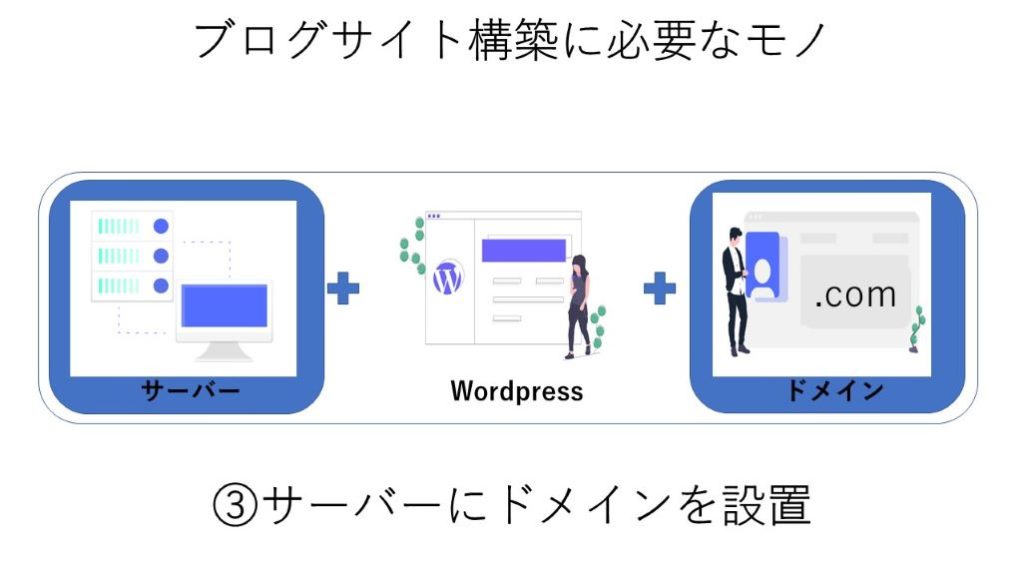
サーバーにドメインを設置していきましょう。
簡単に説明すると
「サーバを契約=土地を買う」
「ドメインを取得=住所を取得」
これだけですと、家が建てられていないので
「サーバーにドメインを設置」
という形になります。
STEP1:「お名前.COM」でネームサーバーを設置
まずは、「お名前.COM」でネームサーバーを設置します。
簡単に申し上げると
「お名前.COM」で取得したドメインがどのサーバーで使われるか
という情報を紐づけるために設定を変更してあげます。
「お名前.COM」にログインをして下さい。
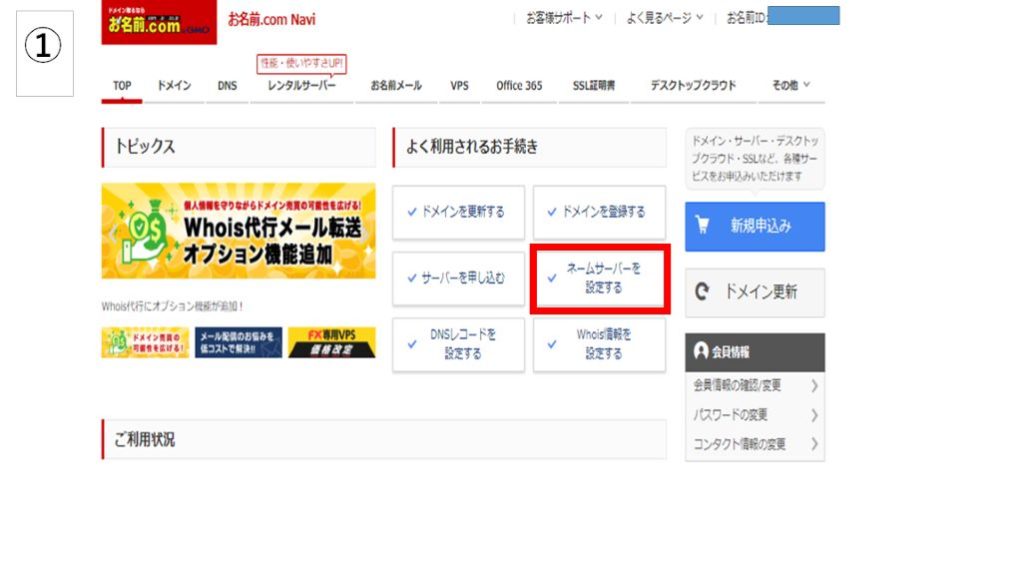

ログイン後、以下画面(①)になるかと思います。
※画面(②)の場合は「更新画面から移動する」をクリック。
※画面(①)のTOPをクリックしTOPの画面にして下さい。
画面(①)から「ネームサーバーを設定する」をクリック。
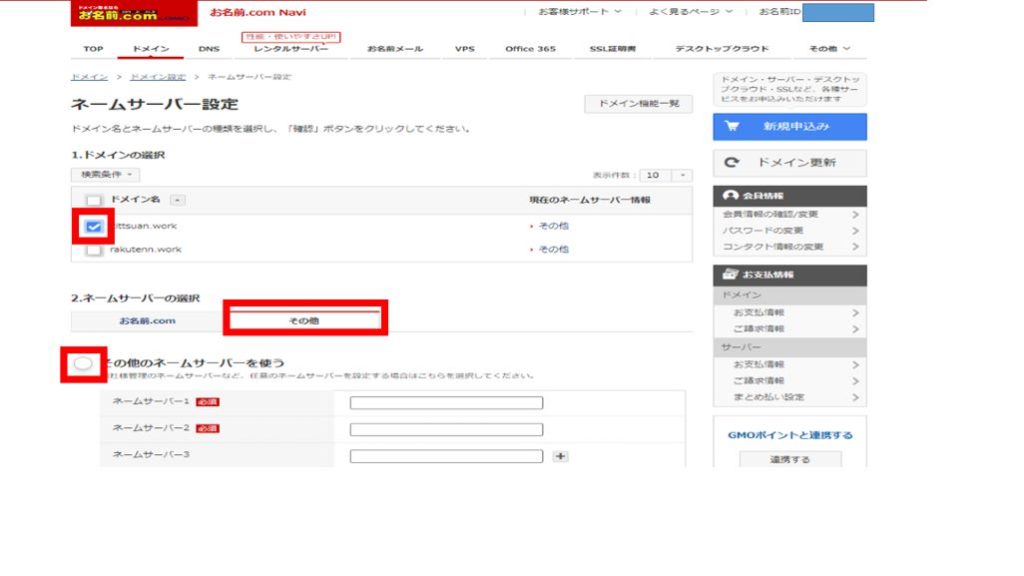
まずドメインの選択より
・登録したドメインにチェックを入れる
続いてネームサーバーの選択より
・その他のネームサーバーを使うをクリック
・ネームサーバーに以下内容を5つコピペする
✔ネームサーバー(5つ)入力内容
- ネームサーバー1: ns1.xserver.jp
- ネームサーバー2: ns2.xserver.jp
- ネームサーバー3: ns3.xserver.jp
- ネームサーバー4: ns4.xserver.jp
- ネームサーバー5: ns5.xserver.jp
こちらを入力したら、Okボタンをクリックし、完了になります。
続いて「エックスサーバー」でドメインを設定になります。
エックスサーバーでドメインを設定
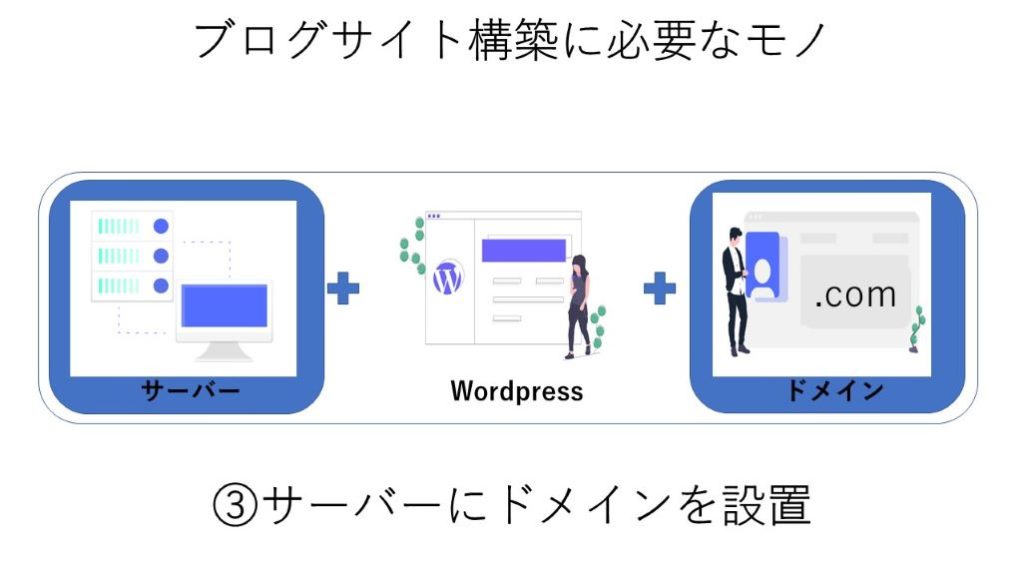
設定に際し、まず「サーバーパネル」にログインして下さい。
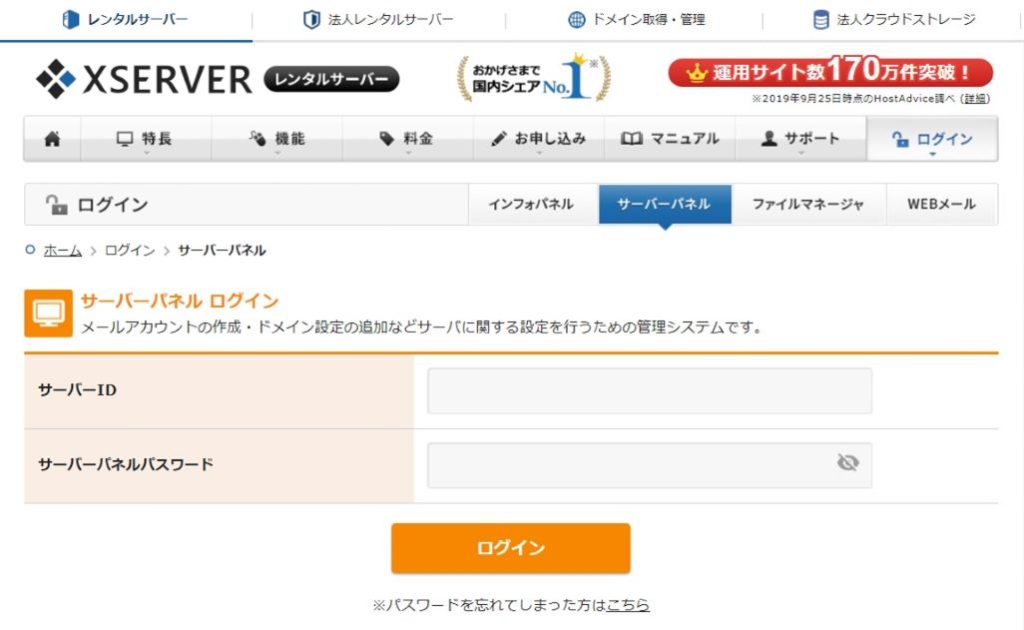
エックスサーバーのログインフォームは2種類あります。
※注意して下さい。
・サーバーパネル ログイン
「サーバーパネル」へのログイン情報はエックスサーバー登録時の
メールに記載されておりますので、参照ください。
・サーバーパスワード
ログイン完了後、以下画面になります。
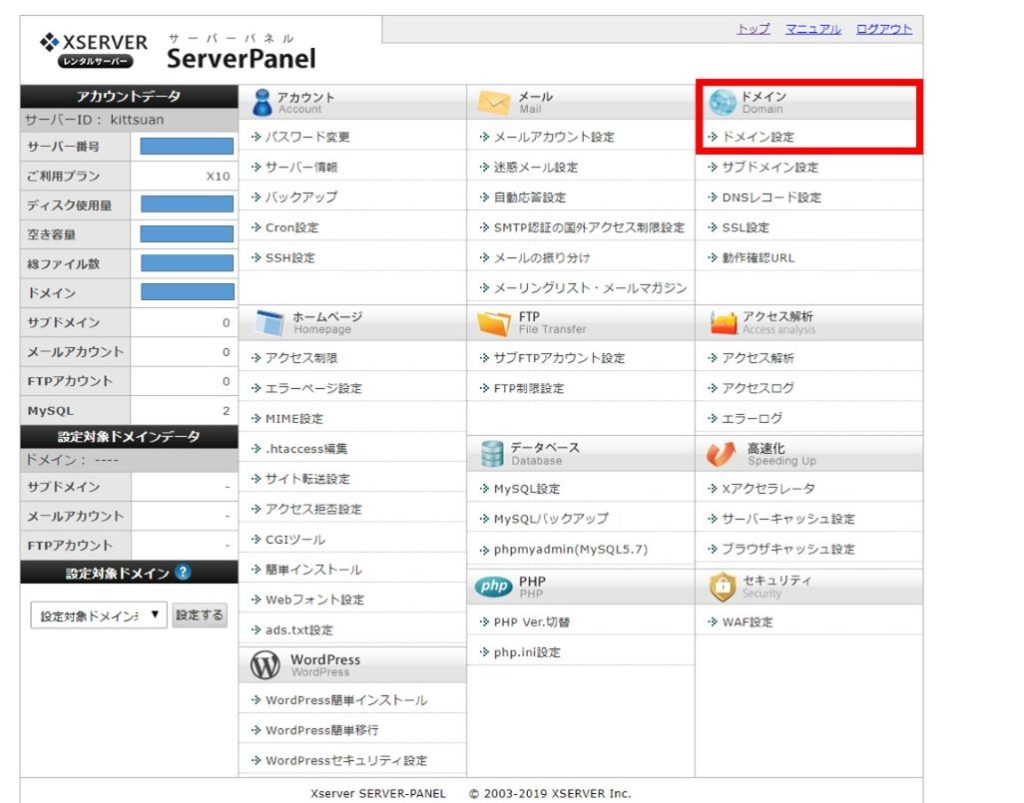
続いてドメインより
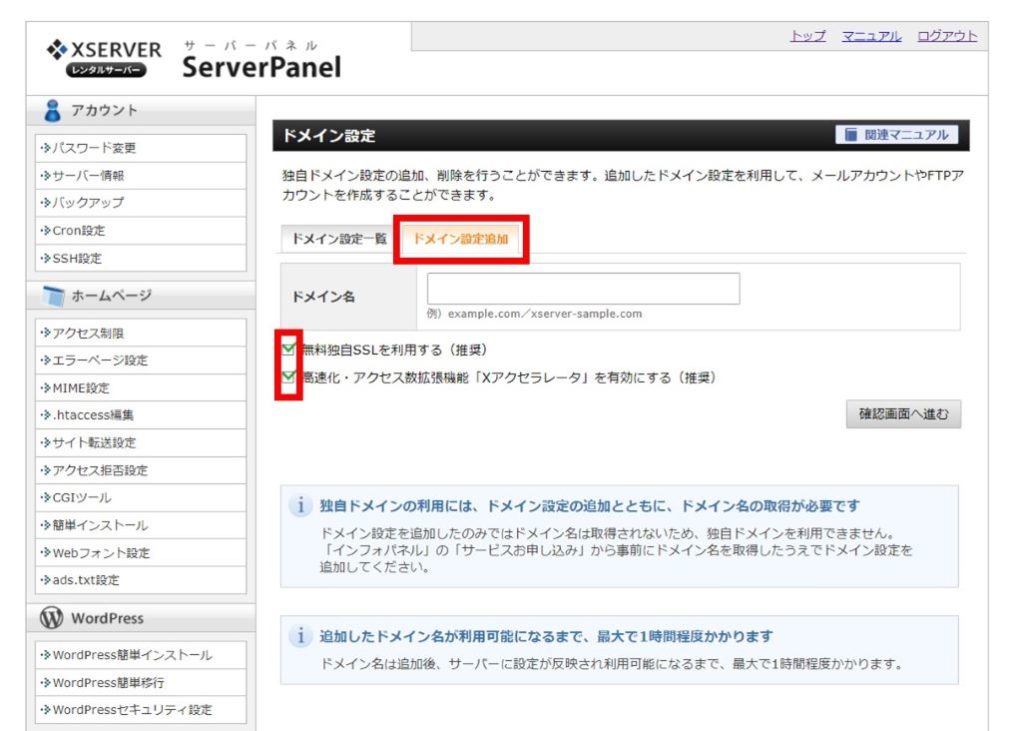
続いてドメイン設定より
・「お名前.COM」で登録した「ドメイン名」を入力
・無料独自SSLを利用するにチェック
・高速化/アクセス数拡張機能「Xアクセラレータ」を有効にするにチェック
その後「確認画面へ進む」をクリックし完了です。
WordPressをインストール
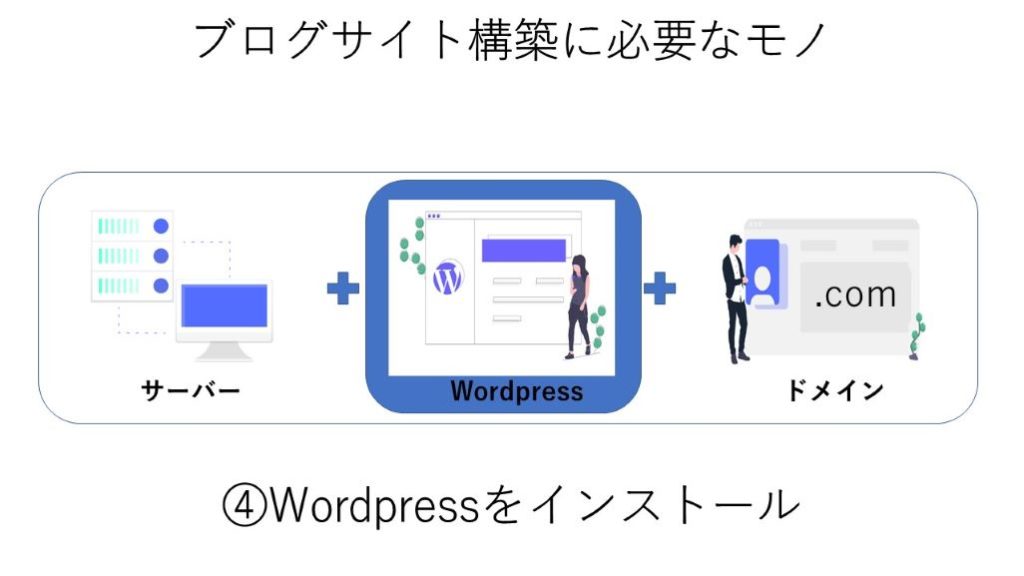
最後にWordpressをインストールしていきましょう。
ブログを作成できるまで、もう少しです。頑張りましょう。
Wordpressをインストール=「家具を揃える」のイメージです。
それでは、手順と始め方をご紹介します。
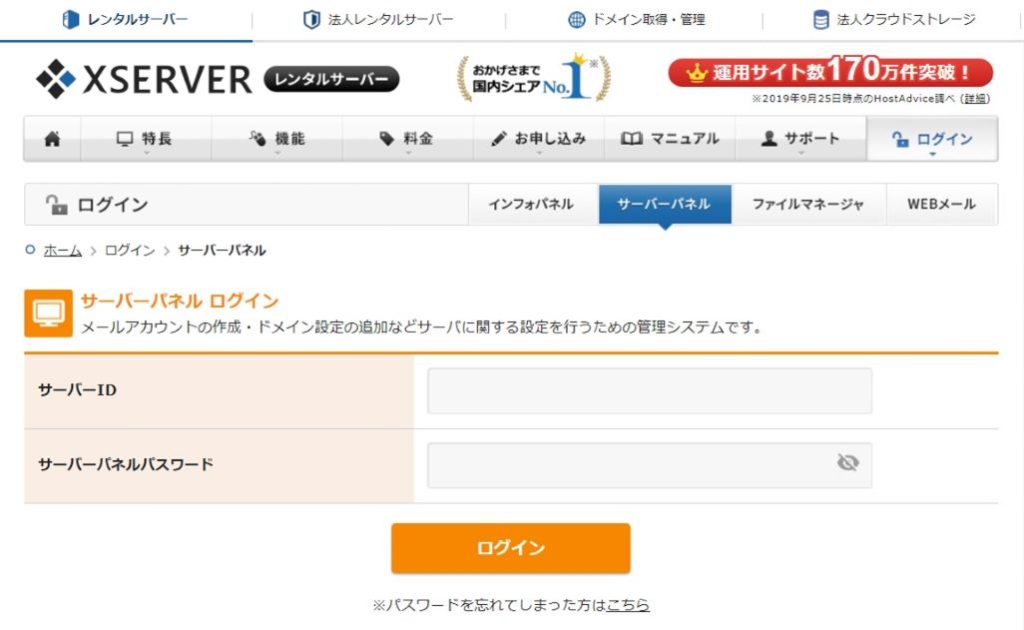
まずは、エックスサーバーの「サーバーパネル」にログインします。
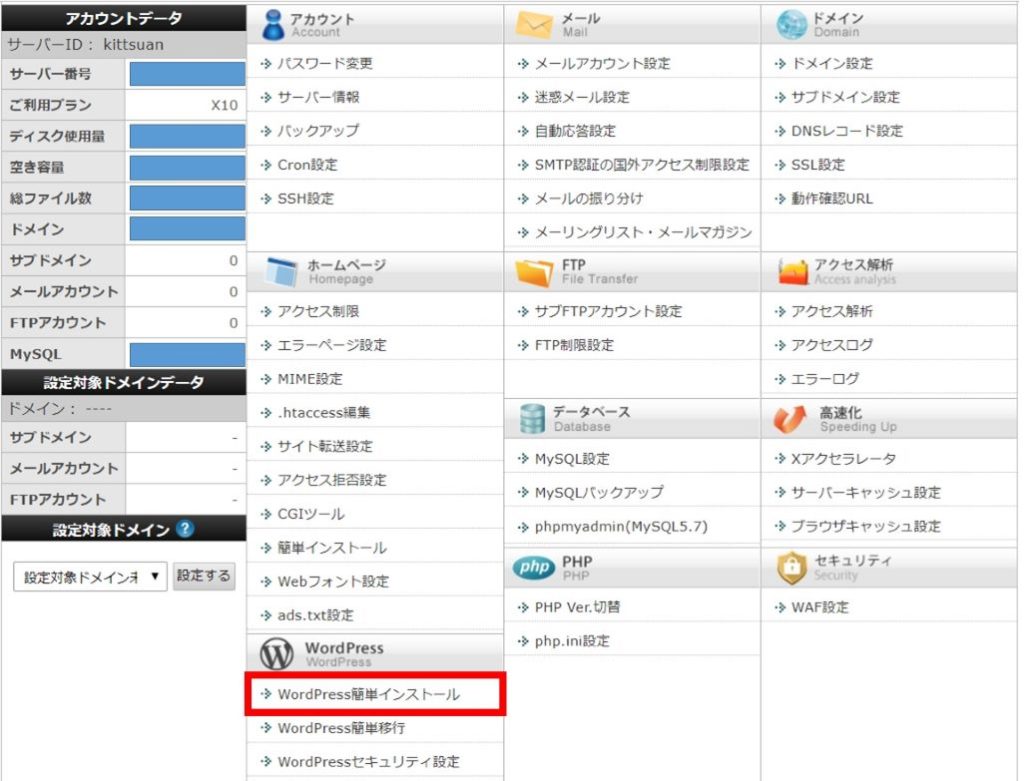
WordPressをインストールをクリックします。
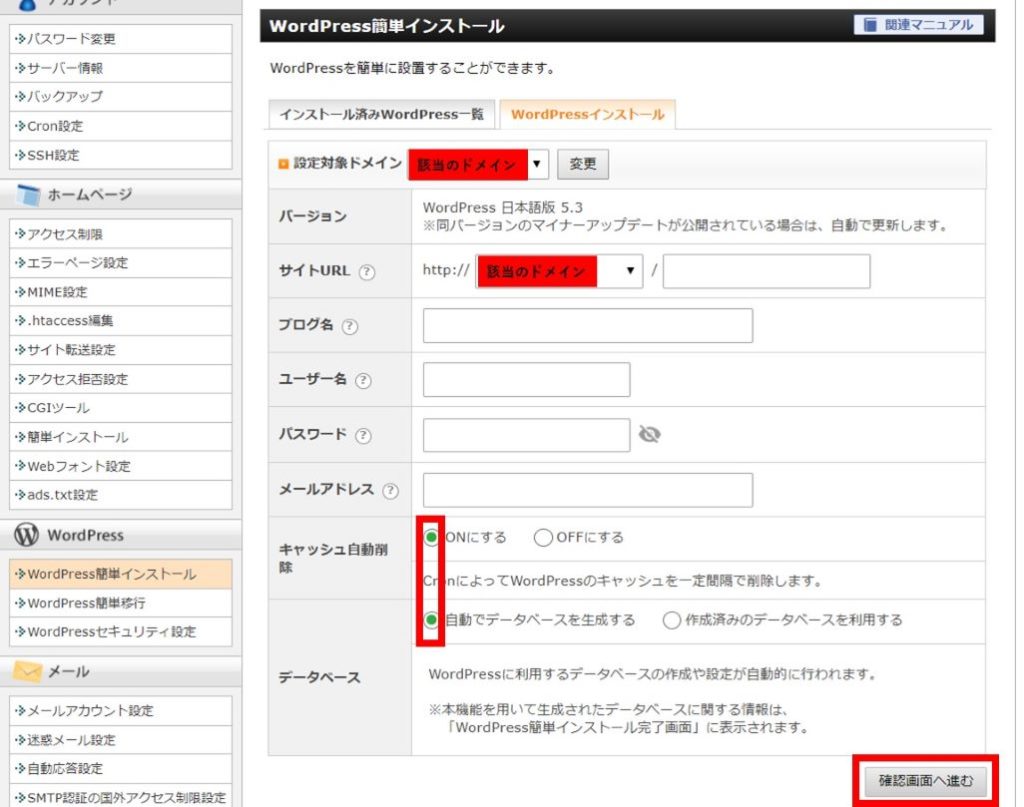
WordPressインストールをクリック後
各項目を入力ください。
| サイトURL | 「お名前.COM」で登録したドメイン名 |
|---|---|
| ブログ名 | 好きなブログのタイトル |
| ユーザ名 | WordPressにログインするユーザー名 |
| パスワード | WordPressにログインするパスワード |
| パスワード | WordPressにログインするパスワード |
| キャッシュ自動削除 | 「ON」にして下さい |
| データベース | 「ON」にして下さい |
✔入力時のポイント
- ブログ名は後から変更可能
- ログインIDはメモに控えてください
- パスワードはメモに控えてください
- キャッシュ自動削除は必ず「ON」にして下さい
- データベースは必ず「ON」にして下さい。
入力完了後、「確認画面へ進む」をクリックします。
その後、間違いがなければ「インストールする」をクリックします。
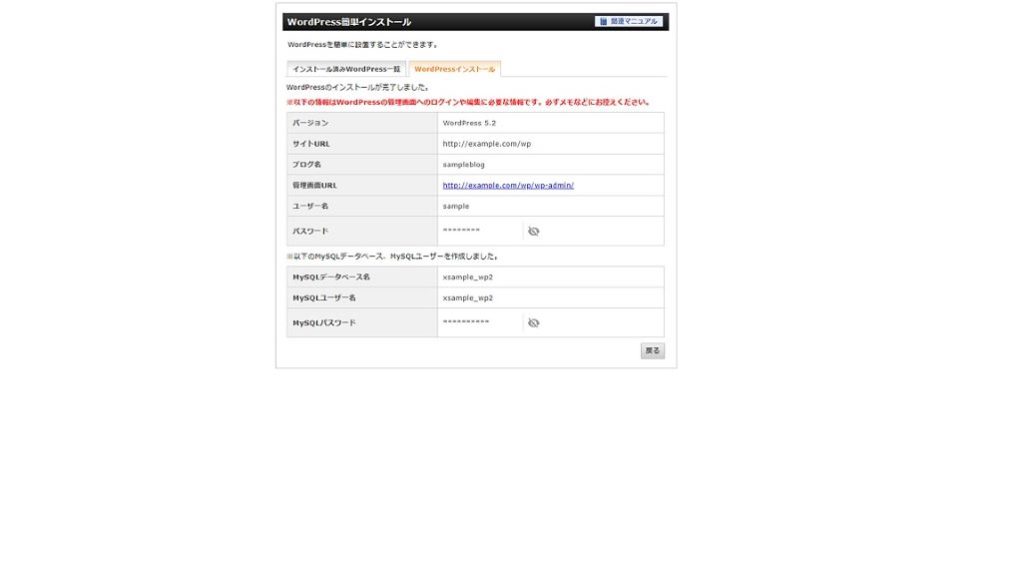
上記のような完了画面が表示されればインストール完了です。
表示された「管理画面URL」をクリックすると「あなたの副業」=「ブログ生活」がスタートです。
✔大切な情報です
- ログインIDはメモに控えてください
- パスワードはメモに控えてください
「慣れない作業」本当にお疲れ様でした。
私自身もブログ仲間ができて嬉しく思います。
切磋琢磨して「副業としてのブログ」お互い頑張りましょう!!
WordPress初期設定に関しては、以下記事を参考にして下さい。
WordPress初期設定
WordPress初期設定が完了したらASPに登録することでブログで収益化するスタートラインに立てます。
ブログ始める人もブログを開設したばかりの人も以下記事を参考にして下さい。
ブログ始めた人向け